 たか
たかこんにちは、しみたか(@shimitaka55)です。
今までは読書といえば紙の本で読む派だったのですが、思い切って電子書籍で読むためにkindle端末を買いました。
そしたらもうあまりの便利さに、何で今まで紙の本にこだわっていたのかと疑問に思うくらいに読みやすくて感動してしまいました。
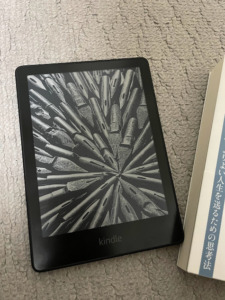
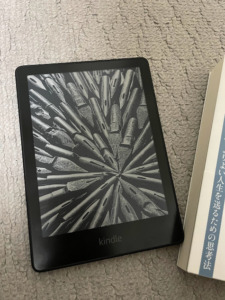
そんなある時、書籍をダウンロードしていた時にエラーの表示が出てきたんです。
それで再起動をしてみたら、kindle端末が再起動の画面が明滅したまま、ホームに入れなくなってしまいました。
どうしたものかと色々と調べて試したのち、Amazonカスタマーサービスに連絡したのですが、どうしても直らなかったので、返品交換となりました。
kindleが壊れたときはショックでしたが、Amazonのアフターサービスがしっかりしていたので留飲は下がりました。
今回は、kindleの端末が再起動を繰り返したときにやってみたことを書いていきたいと思います。
kindleが壊れた?
kindle端末で書籍をダウンロードした時にエラーが出て、ダウンロードがうまくいかなかったんですよ。
何回かダウンロードしてみて、エラーのままだったので、とりあえず再起動してみることに
 作:みちぽ.png)
 作:みちぽ.png)
 作:みちぽ.png)
なぜ再起動を?



調子が悪い端末はとりあえず再起動すると直ることが多かったので
そしたらなんと、再起動の画面のまま明滅を繰り返してホーム画面に入れなくなってしまいました。
- 電源を切っても操作を受け付けてくれない
- 充電はまだ残っている
どうしたものか焦りました



まだ2週間しか使ってないのだが・・・
とりあえずやってみたこと
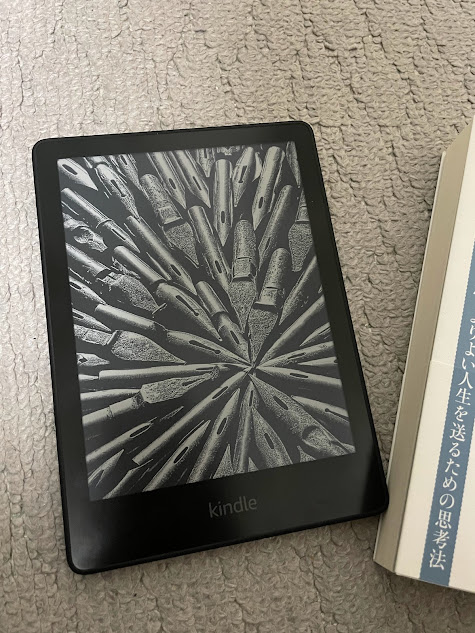
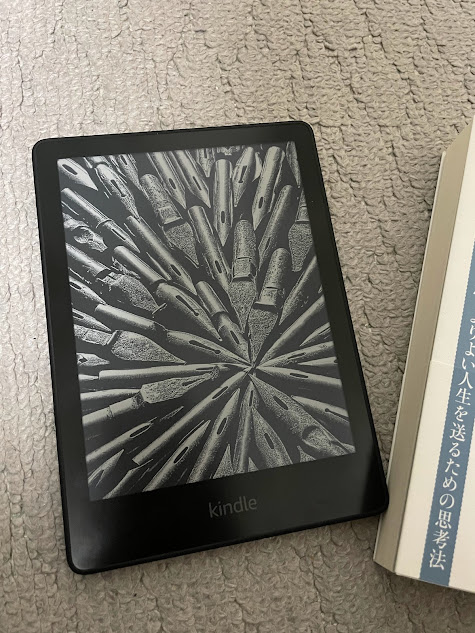
とりあえずネットで調べてkindle端末を復活させようと色々と試してみました
電源を長押し
ネットの情報では電源を40秒以上長押しすると直るとあったので、やってみました。
電源ボタンを長押しして1分くらい待ってみたのですが、画面に変化は現れませんでした。
USBに繋いで充電
充電は十分残っていたはずだと思いながらも、コンセントからUSB充電器を経由して電源を長押ししてみたのですが、これもうまくいかず・・・
パソコンのUSBにも接続してみたのですが、デバイスを認識してくれはしたのですがKindleの画面に変化はありませんでした。



ホーム画面が表示されませんでした…
充電を外して放置
一晩中充電しても変化がなかったので、仕事に行く間、充電せずにバッテリーが空になればどうなるかと思い試してみることに。
だが、仕事から帰ってきても、kindle端末はずっと再起動を繰り返していました。
Amazonのカスタマーサービスに連絡
他にどうすればいいか分からなかったので、Amazonのカスタマーサービスに連絡することにしました。
TwitterでつぶやいているとAmazonがカスタマーサービスへのリンクを送ってくれたのですが、ホームページやアプリから問い合わせることもできます。
問い合わせのやり方
まずはAmazonのアカウントにログインしてから
- Amazonのホームページの左上にある [Ξすべて] ⇒ [ヘルプ] の順にクリック
- そしたら自分が困っている事柄についてのページをクリック
- ヘルプページを見ても解決できなかったら[カスタマーサービスに連絡]というボタンがあるのでクリックして連絡
連絡する方法は
- 電話をかけてもらう
- チャットで聞く
の2種類から選べます



電話は苦手だからありがたい!
カスタマーサービスに連絡した時点で、夜の10時半くらいだったのですが、特に待たされたりすることもなくスムーズにオペレーターにつながりました。
Amazonのカスタマーサービスは24時間対応しています
カスタマーサービスに聞いてみた
Amazonのサイトやアプリでログインした後、カスタマーサービスに問い合わせると
- 電話をかけてもらう
- チャットで聞く
の2つの方法でやりとりすることができます。
まず、困っている事柄を伝えると、解決策を提案してくれるのでそれを試していきます
電源を40秒以上長押し
まず言われたのは、電源を40秒以上長押ししてくださいとのことでした。
いや、それもうやったよ!
と内心で思っていたのですが、とりあえずやってみて、やっぱり直らず。
結局どうすることもできなかったので、返品・交換することに
ホーム画面にたどり着ければ、初期化するということもできたらしいのですが・・・
まぁ返品・交換に関する手続きはAmazonがしてくれたので、こちらからは元のkindle端末を送り返すだけでした。



スムーズに進んでよかった~!
元のkindle端末は返品する
Amazonから返品方法について説明されたメールが届いたので、それに従って元の端末を返品をしていきます。
まぁ、やったことは
- 都合のいい日時を決めて集荷依頼
- 段ボールに返品IDを書いたメモを同封して梱包
の2つだけですし、Amazonのページに詳しいやり方が書いてあります
集荷依頼
メールのリンクから行ける返品受付センターから集荷依頼をしていきます
今回はkindle端末なので、日本郵便の「着払い 小型商品 返品係」のリンクをクリックして集荷依頼をしていきます
ゆうびんIDがなくても必要事項を入力して、集荷依頼を出すことはできますのでご安心を。
送り状は配達員が用意してくれるので、宛先を荷物に書かなくても大丈夫です。
無事に集荷も終わり、Amazonに返品した荷物が届いても、返品してくださいという表示が変わらなかったので少し不安でした。
でも1週間くらいしたら返品完了のメールがAmazonから届いたので一安心でした。
梱包について
梱包するときは返品受付センターのページの下部にある「返品受付ID」(バーコード)を印刷するか、バーコードに書かれたIDを紙に書いて荷物に同封して送ればOK!
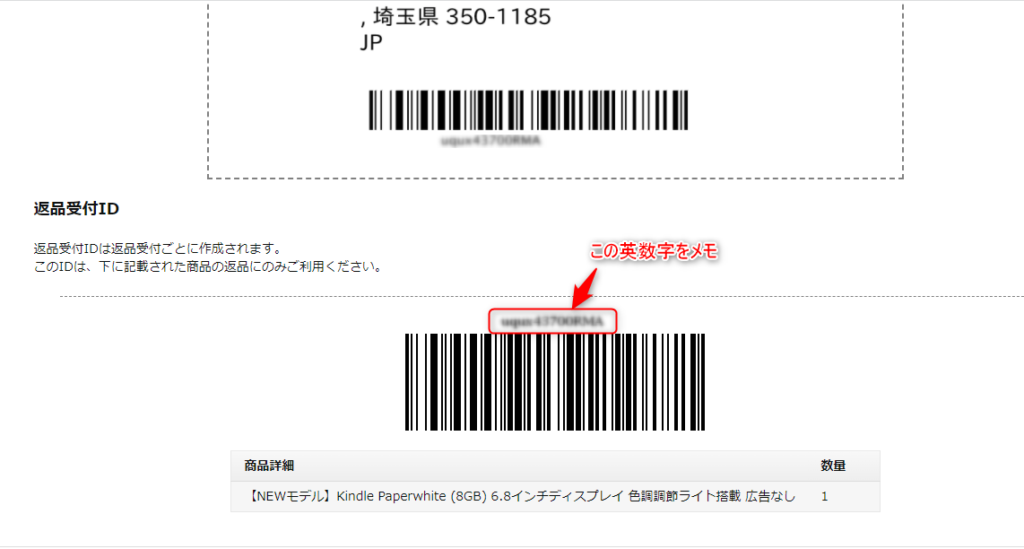
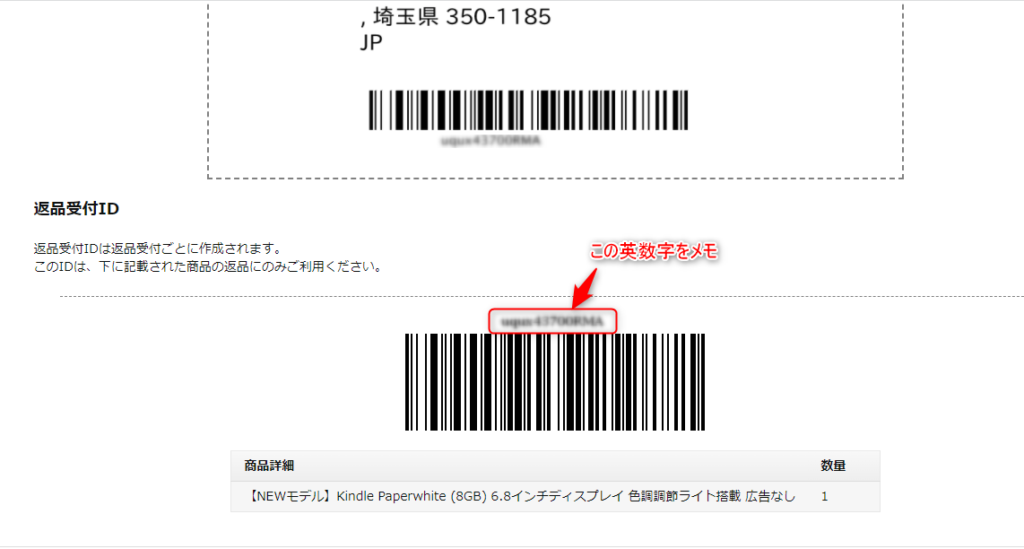
端末は入っていた箱に入れて、念のため雨に濡れても大丈夫なようにビニール袋などに入れてから梱包しました。
Amazonから返品依頼のメールが届いて30日以内に返品しないと、交換した端末の代金が請求されます
代わりのkindle端末が届く
カスタマーサービスとのやりとりで決めた配達予定日に代わりのKindleが届きました。
最初の端末でやったように、初期設定したらちゃんとデータが引き継がれていました。
書籍の情報とかはAmazon側が管理しているらしく、読みかけだったところから本を読めて一安心でした。



再ダウンロードとかしなくて済んでよかった…!
まとめ
今回はkindle端末が再起動を繰り返すときにやってみたことを紹介しました。
- 電源を40秒以上長押しする
- カスタマーサービスに連絡
買ったばかりのkindle端末が使えなくなったのはショックでしたけど、カスタマーサービスに連絡したらすぐに対応してくれてビックリ!
まさかここまで対応が丁寧で早いとは・・・



ちなみに保証期間内だったから交換は無料でした
元の端末を返品する際も
- 集荷を依頼する
- 返品IDを書いた紙を同封して梱包
して送るだけだったので簡単でした。
もしkindleが壊れて、自分で調べてもどうにもならなかったら、カスタマーサービスに連絡してみましょう
24時間いつでも連絡できて、迅速かつ丁寧に対応してくれました。
電話とか苦手でこういう連絡とか気が重いけど、チャットでもできるからやりやすかった〜。
最後まで読んでくれてありがとうございました!
それではっ!



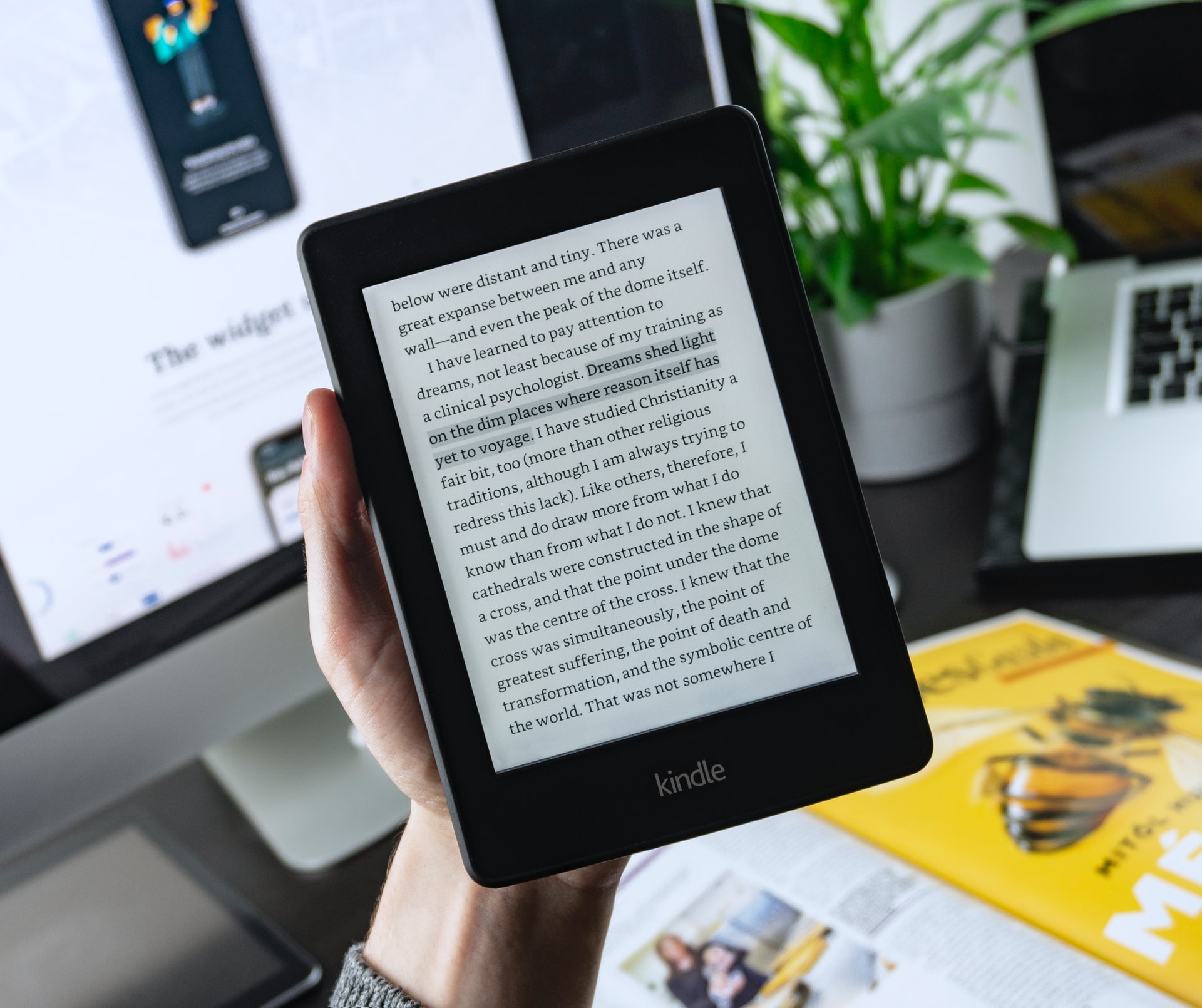

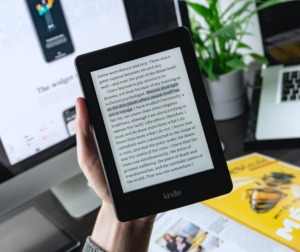
コメント